ノートPCの容量不足はSDカードで解消!
こんばんは!
今日、今朝方ノートPCのHDDの残容量を見たら、残り1割を切っていたので、
「これはまずい!」
とどうにか容量をこじ開ける方法を模索していたところ、なかなか良い方法を見つけたので、ご紹介。
SDカードを使おう
タイトルままですね。
最近のノートパソコンにはカードスロットが内蔵されている事が多くあると思いますが、これをデジカメやスマホとのデータのやり取りにしか使っていないという人は多いのではないでしょうか。というか、全然使ってないという人も多いのでは‥?(私がそうでした)
昨今、スマホやタブレットにmicroSDカードを入れて本体容量を拡張するのはもはや定番中の定番ですが、この際、ノートパソコンでも同じようにSDカードを使ってしまおう、というのが今回の主題です。
SDカードはなるべく容量の大きな物を
用途によって必要な大きさはまちまちですが、本体容量の足しにするものなので、なるべく容量の大きなものがベターです。
以下に調べた範囲で信頼性の高いメーカーの安価なSDカードを掲載していますが、現在使っていないSDカードを持っている方は、それを使えば出費なしで実施できます。
 | 東芝 SDHCカード 16GB 日本製 クラス10 TOSHIBA Class10 海外向けパッケージ品 並行輸入品 新品価格 |
 | TDK LoR SDHCカード 32GB Class10 (5年保証) [フラストレーションフリーパッケージ (FFP)] T-SDHC32GB10-FFP 新品価格 |
スマホやタブレットと共通で使いたい場合はmicroSDカードが便利。
 | シリコンパワー micro SDHCカード 16GB (Class10) 永久保証 (SDHCアダプター付) SP016GBSTH010V10-SP 新品価格 |
 | シリコンパワー micro SDHCカード 32GB (Class10) 永久保証 (SDHCアダプター付) SP032GBSTH010V10-SP 新品価格 |
安くなったなぁ
アプリケーションのデータをSDカードに移す
ノートPC(またはカードスロットを備えたその他PC)にSDカードをぶっ挿せばそのまま使用できますが、
「少しでも本体の容量を節約したい!」
という方向けに、一部アプリケーションのデータをSDカードに移す方法を紹介します。
FirefoxやThunderbirdのプロファイルを移動する
Mozillaが提供している両ソフトウェア、ユーザーフレンドリーな設計で愛用されている方も多いかもしれませんが、このふたつのソフト、意外と個人設定(プロファイル)が容量を食っています。
本体の容量がピンチな時はこれらの容量もばかにならないので、いっそ移動してしまいましょう。
1.プロファイル設定用のショートカットを作成する
Windows7以前のPCであれば、「スタートメニュー」→「すべてのプログラム」内にある、FirefoxやThunderBirdのショートカットを、右クリックしながらデスクトップにドラッグアンドドロップして、コピーして下さい。間違えて左クリックでドラッグアンドドロップして、移動してしまわないように注意!
コピーしたショートカットを右クリック→プロパティを開いて、「リンク先」の末尾に「 -p」(半角スペースのあと-p)を付け加えて、OKボタンを押して下さい。これでプロファイル設定用のショートカットができました。

2.新しいプロファイルを作成する
先ほど作成したショートカットを開いて、プロファイルマネージャを起動します。
ここでは「新しいプロファイルを作成」をクリックして下さい。
最初に出てくるウィンドウでは「次へ」をクリックし、プロファイル名、保存場所を指定します。
ここでプロファイル名はなんでも構いませんが、保存場所は先ほど接続したSDカード内に適当な名前のフォルダ(FirefoxProfile等)を作成し、それを指定します。
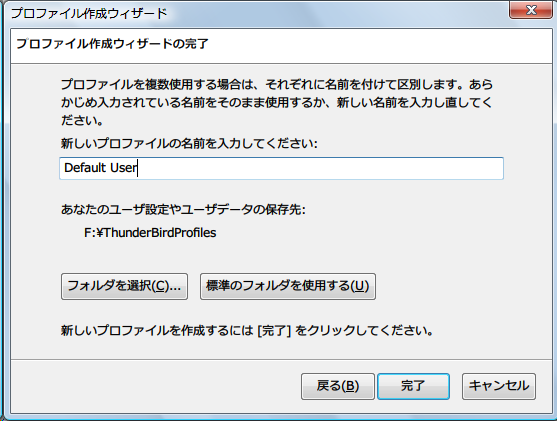
終わったら「完了」ボタンを押して、プロファイルの作成を完了します。
3.既存のプロファイルのデータを移動する
いま作ったプロファイルは真っ白な新品です。今回は既存のプロファイルを移動したいので、そのようにします。
既存のプロファイルはどこにあるか
ユーザディレクトリの
Application Data(XP以前)またはAppDaa(Vista以降)\Roaming\Mozilla\Firefox\Profiles
または
Application Data(XP以前)またはAppDaa(Vista以降)\Roaming\Thunderbird\Profiles
内にあります。
ユーザディレクトリについては以下を参考にされたし。
Windows Vista/7のユーザー・プロファイル・フォルダの場所は? − @IT
要約すると、
- XPなら\Document and Settingsフォルダ下のユーザー名のフォルダ
- Vista以降なら\Usersフォルダ下のユーザー名のフォルダ
がそれになります。
今回操作するフォルダは隠しフォルダになっているので、上記リンクにしたがって表示するようにして下さい。
ここまで準備ができたら、先に述べたフォルダにあるプロファイル(ランダムな英数字.defaultというフォルダ)の中にあるファイルを、まるっと全部切り取ります。
これをさっき作成した新しいプロファイルのフォルダに貼り付けてください。上書き等の確認が表示されますが、全て上書きするようにします。
4.新しいプロファイルに切り替える
最初に作成したショートカットから再びプロファイルマネージャを起動し、新しいプロファイルを選択して「今後このプロファイルを使用する」にチェックを入れます。
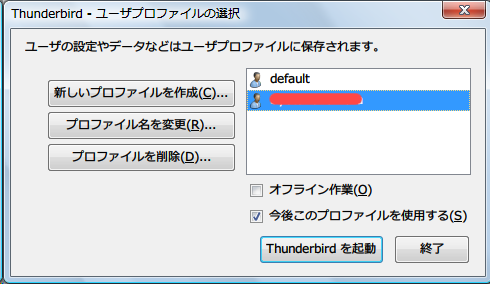
最後に「Firefoxを起動する」(または「Thunderbirdを起動する」)ボタンをクリックして、すべて完了です。
これでプロファイルの移動は終わりです。次回からは普通に起動しても、SDカード内のプロファイルを読み取ってから起動するようになります。
以上です。長くなってしまいましたが、少しでもお役に立てば幸いです。
次回はDropboxのフォルダをSDカードに移す方法をご紹介する予定です。
それでは、おやすみなさい!